
現在使用中のLate 2012のMac miniはまだまだ元気です。どもっ、ナタリ(@denkikayou)です。
以前このブログで「Mac miniでデュアルディスプレイを使おう!便利でやめられなくなるよ!」という記事を書きましたが、今回は更にもう1台ディスプレイを追加してトリプルディスプレイにしちゃおう!という話です。
同時に3画面を利用するなんて「ちょっとオーバーだなぁ・・必要あるかな?」と思う人もいるかもしれませんが、ボクの中では3画面まではアリだと思っているので、今回はMac miniでトリプルディスプレイを実現する方法を紹介したいと思います。
Mac miniは2画面までという制限
ボクの使っているMac miniはLate2012で、同時に接続できるディスプレは2台までという制限があります。2012モデル以外は詳しく調べてないけど、この制限は現在最新のMac mini(Late 2014)であっても同様だそうで、いくらHDMIとThunderboltが2ポートついていたとしても、Mac mini本体だけで3画面を構成するのは無理なようです。
ではどのようにして3画面目を使えるようにするかというと、USBディスプレイアダプタなるモノを利用することになります。
今回はもともとWindowsPCで使っていたLogitec ディスプレィアダプタ LDE-WX015Uを利用しました。USB2.0接続でDIV対応のアダプタです。

トリプルディスプレイにするために必要になるモノは、
- ディスプレイ
- USBディスプレイアダプタ
- ディスプレイケーブル
- USBケーブル
以上になります。
今回はUSBでMac miniと繋ぎ、ディスプレイとはアナログで接続するためDVI−Dsub変換コネクタを利用しました。コレを使い2画面までという制限を突破し3画面目を実現していきます。

Macでこのディスプレイアダプタを使うまでの手順はとっても簡単。まずは説明書通りドライバーをインストールし、その後このUSBディスプレイアダプタとmac miniを接続すればOK。手順通りにやればすぐに3画面目のディスプレイが利用できるようになります。ボクもあっさり使えるようにまりました。
後は必要に応じて画面の並び順番を変えればMac miniでのトリプルディスプレイ環境の構築は完了です。
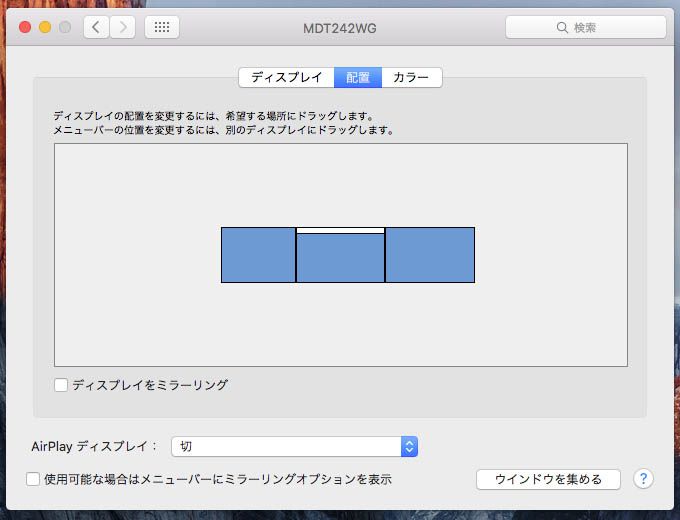
画面の順番は目的の画面をドラッグして位置を入れ替えればOKです。
3台目のディスプレイ
実際にUSBディスプレイアダプタで接続された3枚目のディスプレイはどうだったのか?という点については、正直表示は遅いという感じはあります。ウインドウのドラッグや仮想デスクトップの切替などはカクつく感じなんですよね。これはUSB接続である以上仕方ないでしょう。
ただし問題になるほど遅いワケではありません。3Dゲームはムリだとしても、ブラウザもアプリも普通に利用できましたし、動画もフルスクリーンで再生できましたよ。通常の利用で困ることはなさそうです。
1画面分多く情報が表示できるだけで、さらに使いやすくなりました。
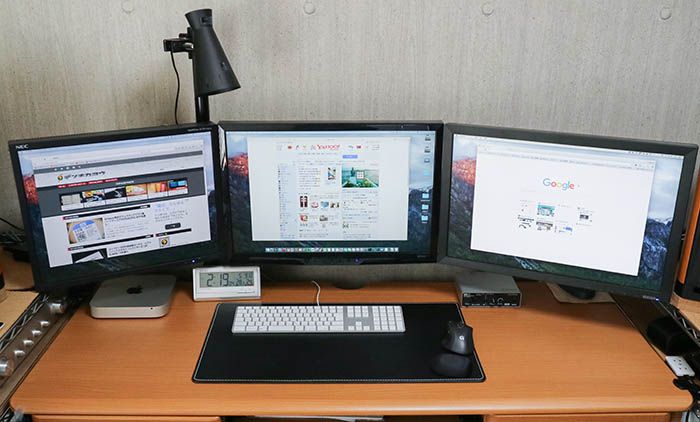
まとめ
パソコン1台にディスプレイ3画面というのは、人によっては必要ない構成であるのは間違いないでしょう。3画面分も同時に表示する必要がない場合や、ディスプレイを横に3枚も並べられないといった場合もあるはずです。しかし、そんな状況をクリアできるなら、やはりデスクトップの表示領域は広い方が使い勝手は良いですよ。
4画面となると縦にも並べる必要が出てくると思うので、やはり3画面が一般的な上限だなってナタリは思います。
人によっては更に便利でやめられなくなるトリプルディスプレ。2画面までという制限のあるMac miniでもUSBディスプレイアダプタを使うことで簡単に実現できてしまうので、気になる人は是非試してみるといいと思います。USBディスプレイアダプタもいろいろなモノがあるので購入の際は対応OS等に気を付けてくださいね。

