どもどもっ!
今は既に、快適に変身したMac miniを使っている、電気通うのナタリ(@denkikayou)です。
いよいよ、今回は、その快適Mac miniへと変身させた、SSD増設の作業手順を紹介したいと思います。ただ、とっても長いお話になってしまいました。
2013-7-13追記 購入するケーブルに注意
-
自分の増設が済んでしまえば、その後の増設事情は調べる事もしていなかったんですが、最近ではmac miniのハードディスク搭載位置が変更になっているものがあるとのこと。ボクが買ったMac miniは下段側(底から見ると手前側)にハードディスクが搭載されていましたが、中には上段側(底側からみると奥側)に変更されているモノもあるそうです。(現在販売されているもの全てが完全に変更になったかはわかりません)ドライブを増設する場合、上段か下段かで使うケーブルが変わってくるため、これから増設しようと思っている人はケーブル購入前にどちら側に増設するか確認が必要です。底の蓋を開けメッシュ状のプレートの下すぐにハードディスクが付いていれば、上段増設用のケーブルを。そうでなければ下段増設用のケーブルを購入することになります。くれぐれも間違いのないようにして下さいね。なお、このエントリーでの手順は上段にドライブを増設する手順になっていますので、下段に増設する場合は注意が必要です。きっとマザーボードまで外さなくても増設できそうだから少し簡単になるんじゃないかと思いますけどね。
今回はMac miniに、HDD増設キットを使いSSDを増設していきます。
使用したSSDは、INTEL 335 240GB、増設キットは、OWC TWIN DRIVEです。
増設キットには、すべて英語ではあるけど増設手順マニュアルが付属していたので、そちらを参考にしながら作業をするめることにしました。
工具に関しては、トルクスドライバーのT6とT8が必要になります。ボクは増設キット付属の工具を使いましたが、もしない場合は用意しておきます。
注意事項としては、もしこれから増設作業を行う人は、作業全体をゆっくりと慎重に進めましょう。このような作業が苦手な方にはオススメできるものではありませんが、PCの自作経験者など、この手の作業に慣れている人は、手順通りに進めれば、失敗するような作業ではないと思いますよ。あと、あくまでも作業は自己責任において行ってください。
作業開始
それでは、まずは裏の蓋を外します。

メモリを外します。そして、丸印のネジをトルクスドライバーT6を使って外し、ファンを外していきます。ファンはコネクタが繋がっているので、ゆっくりと外すこと。

次にファンのコネクを外します。写真では緑の工具を使っていますが、根元を持って上に引っ張れば簡単に外れます。

丸印のネジを、T8のドライバーで外します。

丸印のネジを外し、押しながら横にスライドさせるようにカバーを外します。

次にメッシュ状のWiFiアンテナを外します。これも押しながら手前にスライドさせると外れますが、アンテナのケーブルが繋がったままになっているので、ゆっくりと外して下さい。

アンテナのコネクタは、カバーで覆われているので、剥がすように開くと、ケーブルを外すことができます。

もともとついているHDDのコネクタを外します。

こちらは、本体前面にあるLEDと赤外線のコネクタです。こちらもゆっくりと外します。

次に、赤丸部分のネジを外し、水色の穴に、コの字型の工具を差し込みます。この工具がない方は、精密ドライバーで代用しているようです。

コの字型の工具は、しっかり奥まで差し込みます。この時この工具では基板をずらせそうな気がしなくて、この手順が一番難しそうだと思いましたが、実はそうでもありませんでした。

基板をずらすコツは、差し込んだ工具の奥を支点にして、下に押し付けながら、手前に倒すようにすると、基板が少しずつ出てくる感じでした。ゆっくりと慎重にやれば大丈夫です。ある程度出たところでいったん止めます。

マザーボードはまだ電源ケーブルと繋がっていますので外します。メモリスロットの横のほうにあって、引っ張ればとれます。

取り出したマザーボードです。

次に、丸印のネジをT6のドライバーで外します。そして奥に見えるもともと付いているHDDも外して置きます。

電源コネクタ部分は、丸印のピンで止まっているので、引き抜きます。そしてコネクタを左側にひねるようにすると、電源を引き抜くことができます。


ここまでくると、SSDを増設するマウンターが外れるので、

増設キット付属のグロメット4つを、

マウンターの穴にはめ、

SSDにはケーブを取り付けて、

向きを間違えないように、マウンターへ、付属のネジで取り付けます。

後は本体へ戻、今までとは逆の手順で組み立てていけばSSDの増設は完了します。

組み立てる際に難しい点はこれといってありませんが、増設したSSDのケーブルを取り付けるという作業が一つ増えますね。茶色の方のコネクタが増設したSSDのコネクタです。

後は、各種コネクタ類はしっかりと取り付けるようにします。取り付けがあまかったりすると、もう一度分解しないといけなくなりますので気をつけましょう。
以上で増設作業は終わりです。電源を入れて起動するかどうか確かめてみましょう。
取り付け作業後の設定
最初は増設したSSDは、Macが読み取れないとメッセージが出てきます。
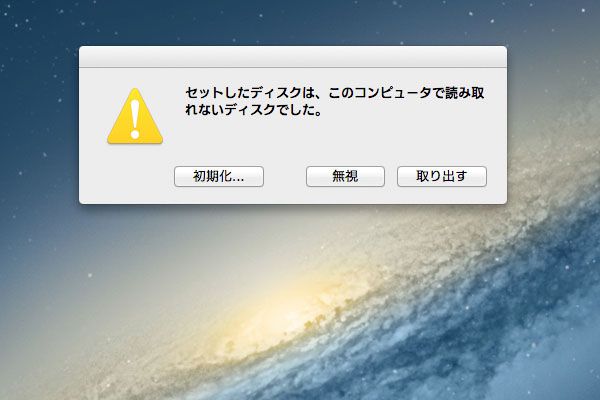
ディスクユーティリティを起動して、フォーマットすると使えるようになりました。
ボク的には、まだMacに慣れていないので、組み立て終わってからの手順で少々手間取りましたが、フォーマット後は、無事にSSDにシステムをインストールし、もともと付いていたハードディスクはデーター用ドライブとして使うように設定できました。
その後は、Trimを有効にするため、Trim Enablerを入れすべての作業が完了しました。
感想
システムをハードディスクからSSDに変えて、起動時間は、約44秒から約17秒に短縮しました。(電源ボタンを押すと同時に計りはじめ、Dockが表示されるまでの時間)
まぁ、現在WindowsでもSSDを使用しているので、この起動の速さには驚きこそありませんが、全体的にテキパキ動くようになるし、もうハードディスクに戻ることはできないですね。
速度は、Disk Speed Testを使って計ってみたところ、READで460MB/sくらい、WRITEで310MB/sくらい出ていて、ハードディスクのリード・ライト共に90MB/s前後の速度と比べ、だいたい3倍から5倍の速度アップになっていました。
今回のSSD増設によって、快適Macへと変身させる事ができました。しかも、Apple Storeで同程度スペックにカスタムした場合、どう少なくみても、3万円程度安く上がった計算になるので、いろいろな面において、SSD増設にチャレンジした価値があったと思います。
