
どもどもっ!1月にMac miniを購入して以来、徐々にMacの使用頻度が高くなりつつある電気通うのナタリ(@denkikayou)です。
うちのMac miniは購入してすぐにSSDを増設しているので、ハードディスクだけのモデルと比べれば、起動やアプリの立ち上がりは間違いなく早いです。
しかしそれでも使っているうちに1つだけ気になることが出てきました。それは、SSD上にインストールしてあるアプリなのに、起動するとなぜかシーク音が聞こえ始め、明らかにハードディスクにもアクセスしているんです。今回はその気になることを解決するためホームディレクトリの場所を見直すことにしましたという話です。
ホームディレクトリを移動するのはダメだった
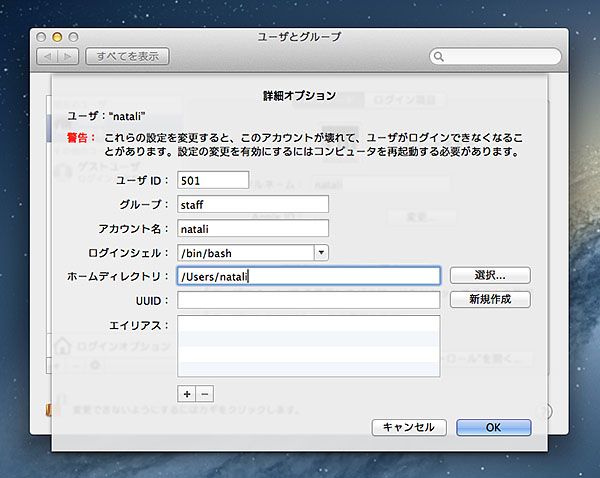
Mac miniにSSDを増設した後すぐに、システム環境設定のユーザとグループからホームディレクトリをハードディスク側に移動させました。
これはPC・Macに限らず、容量の少ないSSDでは、データフォルダを他のドライブへの移動させる必要があるからです。
ボクはこの設定をすることで、システムファイルやアプリはSSDにインストールされ、音楽ファイルや写真などのファイルはハードディスクに保存されるようになると思い安心していました。ところが、実は単純にホームディレクトリを移動させてはダメなことが分かったのです。
それはホームディレクトリの中にはライブラリー等の隠しフォルダが存在していて、そこにはアプリの設定ファイル等が保存されているらしいのです。ということは、ホームディレクトリをハードディスクへ移動すると、SSDに残して置きたいライブラリー等のフォルダまで移動してしまうことになるので、改めてホームディレクトリの移動方法を考え直さないといけなくなったわけです。
シンボリックリンクを作成する
ライブラリのようなフォルダがホームディレクトリに含まれているなら、ホームディレクトリの移動はせずに、ミュージック、ピクチャなどのデータフォルダのみを移動させる方がよさそうです。
Windowsなら簡単にデータフォルダ毎の移動ができますが、Macではデータフォルダの場所を個別に指定することはできない(ボクが知らないだけかも)ようなので、ハードディスクにそれぞれのデーターフォルダを移動しシンボリックリンクを作成することにしました。
手順は、
- ハードディスクの適当な場所に移動させたいデータフォルダを中身ごとコピー
- データフォルダにかけられているACLを外し、フォルダを削除する
- シンボリックリンクを作成する
- オリジナルのデータフォルダは最終的に削除することになるので、フォルダ内のファイルも間違いなくコピーするようにします。
- ユーザフォルダにあるデータフォルダにはACLが設定されていて普通には削除できないので、ACLを外す必要がある。ターミナルを起動し、
sudo chmod -R -N [ACLを外したいFolder] を実行し(パスワードの入力が必要)、そのフォルダを削除する。[ACLを外したいFolder]は対象フォルダをDrag & Dropすることで入力できる。
- ln -s [リンク元] [リンク]
たとえばダウンロードフォルダの格納先をDataボリュームとした場合は、
ln -s /Volumes/Data/Downloads ~/Downloads を実行することでシンボリックリンクを作成することができます。
下のスクショのようなリンクを表すフォルダアイコンが出来ればうまくいっていると思います。
シンボリックリンクはオリジナルのフォルダが残っているとうまく作成できないので注意が必要です。
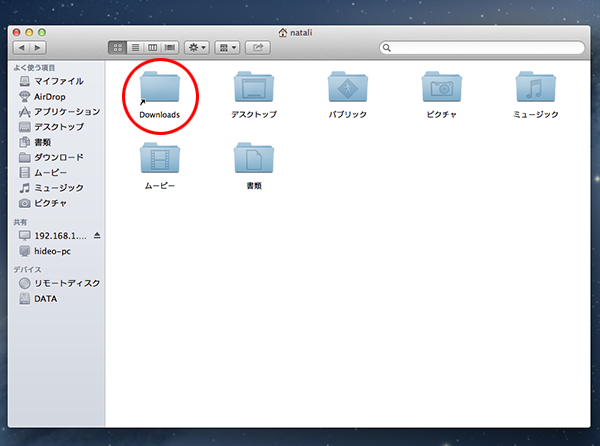
後は、ハードディスクに移動させたいフォルダすべてで同じ手順を繰り返すだけです。
最終的にボクはミュージック、ピクチャ、ダウンロード、書類、ムービーの5つをハードディスクに移動させました。また、シンボリックリンクが正しく作成できても、サイドバーにあるよく使う項目のリンクは切れてしまうと思うので、もし切れてしまった場合、一度サイドバーから削除し、改めて新しく出来たシンボリックリンクのフォルダーアイコンをDrag & Dropしてあげれば、使えるようになるはずです。
これらの作業終了後は、アプリ起動でハードディスクの読み込みもなくなり、より静かに、より素早くアプリを起動するMac miniに変身しました。そんなわけで、今のところ成功したといえると思います。
今回の作業はACLを解除してフォルダを削除したりと、よく分かっていない状態で行うのは危険とも言えるかもしれません。当然、自己責任となるわけですからよく考え慎重に作業する必要があるのは言うまでもありません。
余談ですがFusion Driveはやらない
たぶん人それぞれ考えがあって、今回ボクが取った方法は最適ではないという人もいるかもしれません。しかしSSDのメリットを最大限に生かすことを考えると、ボクには今回の方法が一番だと思ったワケです。
人によってはFusion Driveとして設定した方がいいと思う人もいるかもしれませんが、ボクはやりません。一応システムドライブに240GBを割り当てることが出来てるし、ハードディスクにはデータだけを保存するようにできたわけだから、何も自動でファイルの格納先を決めてもらう設定にする必要はないと思うのです。そうなってくると、わざわざSSDとハードディスクを見かけ上1つのドライブとして管理する必要もなく、逆に万が一を考えると、かえってやらない方が安全だとすら思います。
これがiMacの場合はドライブを自力で増設するのが大変なので選ぶ価値は充分あると思いますが、今回のようなにMac miniに自力でSSDを追加した人にとって、Fusion Driveとして設定することにメリットがあるとは思えないのです。だからボクはそんな理由でFusion Driveにはするつもりはないというワケです。
まとめ
今回の設定するために今まで環境を捨て、Macをクリーンインストールしました。多少面倒ではありましたが、気になっていた点がすっきりと解決したのでやって良かったと思います。やっとSSDを最大限に生かせる設定になったと思います。
