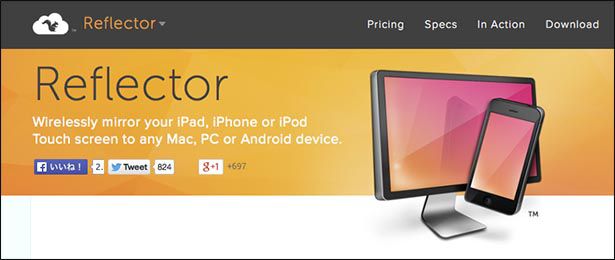
ども、ナタリ(@denkikayou)です。
iPhoneやiPadでのゲームプレイ動画や解説動画作成の為に画面を録画したい時ってありますよね?w
今回は、そんな時に大変便利なReflectorというソフトのインストールや簡単な使い方を紹介したいと思います。
Reflectorとは

Reflectorは、iPhoneやiPadなどの画面をパソコンの画面上にミラーリング表示(iPhoneの画面と同じ内容を表示すること)して、その画面を録画することができるソフトです。
利用環境は、Mac版もWindows版もあるので大抵の人が問題なく使うことができると思います。ただし作動はAir Playを利用する為、パソコンとiOS機器は同じLANで繋がっている必要があります。当たり前の話だけど、要するに無線LAN環境が必要だということです。そんなワケでパソコンとLightningケーブルで直接接続しても利用はできませんので注意です。
Reflectorのインストール
Reflectorをインストールするためには、まずReflectorのHPにアクセスします。
HPが表示されたら画面右上にあるTry Reflectorをクリックします。
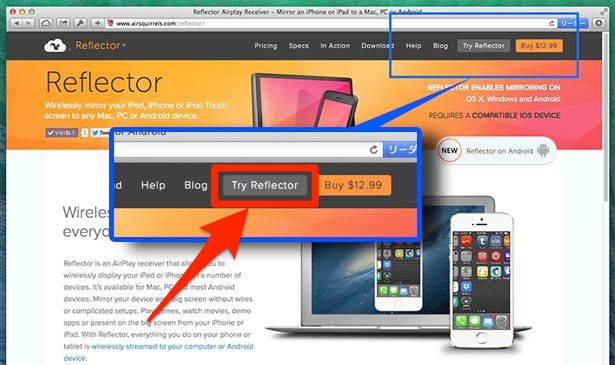
利用するパソコンにあったOSを選んでDownload Trialをクリックしダウンロードが開始します。
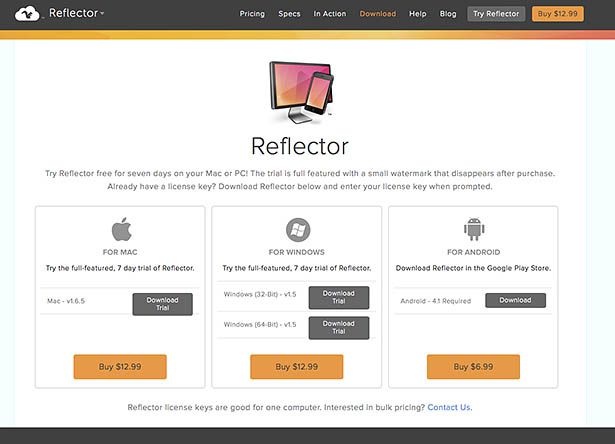
ダウンロードが終わったらインストールしていきます。
Macでインストールする場合
ダウンロードしたdmgファイルを開いたら、いつものようにアプリケーションフォルダにコピーしてインストールします。Macはこれだけ。
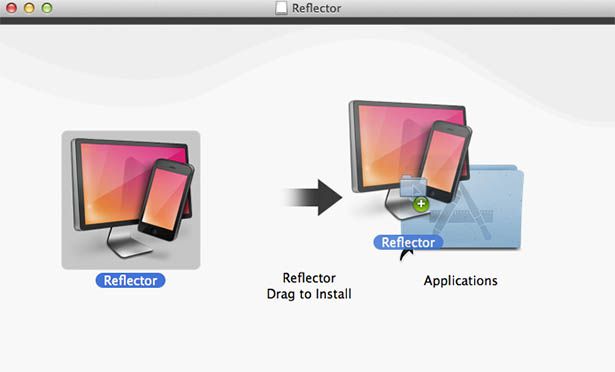
Windowsでインストールする場合
ダウンロードしたmsiファイルを実行するとインストーラーが起動します。
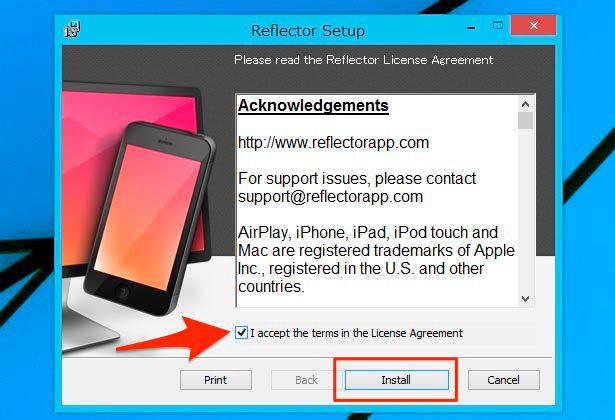
I accept 〜にチェックを入れて、Installをクリックします。
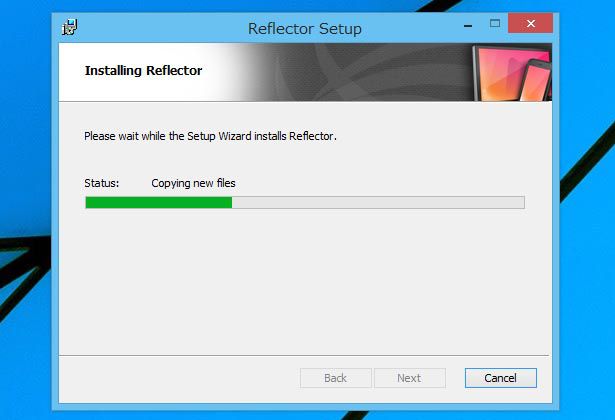
ファイルがコピーされ、
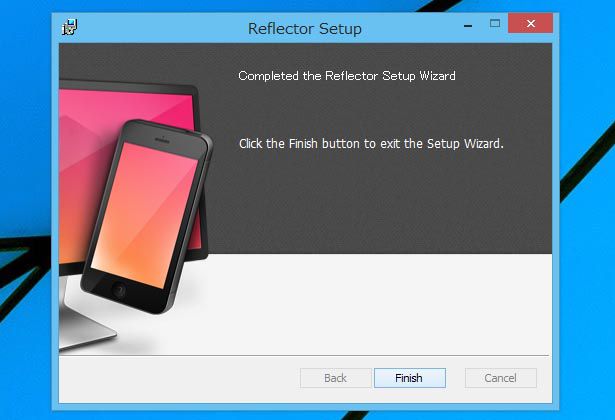
インストールが完了したら、Finishをクリックして終了します。
Reflectorの使い方
Reflectorを使うには、まず、パソコン側でReflectorを起動します。
Macで初めて起動した時は、アプリケーションを開いても良いかどうかのダイアログが表示されると思いますので、開くをクリックします。
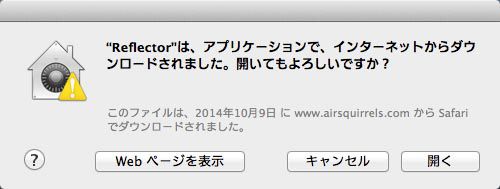
Windowで初めて起動した時には、セキュリティの警告が表示されると思うので、アクセスを許可するをクリックしましょう。
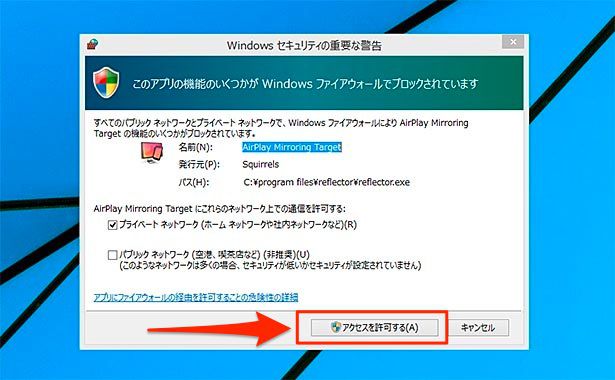
起動するとWELCOME TO Reflectorの画面が表示さます。(この画面はReflectorを購入しライセンスキーを入力すると出てこなくなります。)
後は画面下にあるTry Reflectorをクリックすると接続待機状態となり、これでパソコン側の準備は完了です。
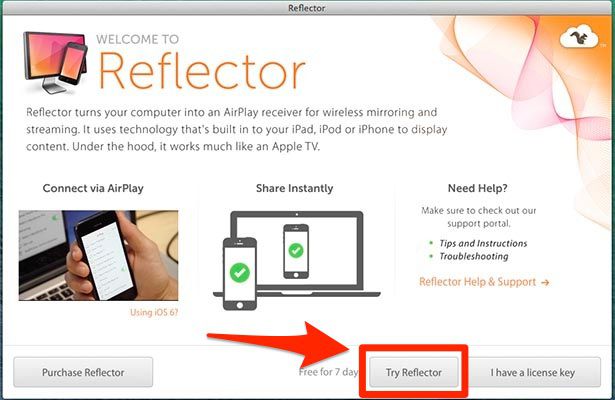
次はミラーリングしたいiPhoneやiPad側の操作です。
コントロールセンターを開くと、Air Playの項目が表示されているはずなので、そちらをタップします。
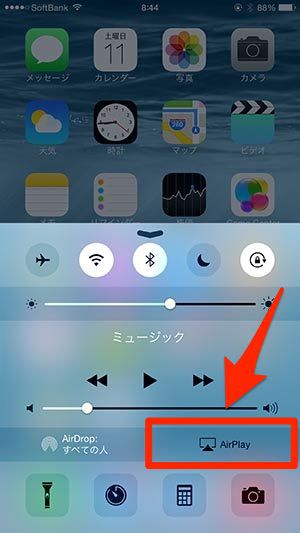
次の画面ではAir Playの接続先一覧が表示されるので、Reflectorを起動したPCの名前を選択し、ミラーリングをONにします。
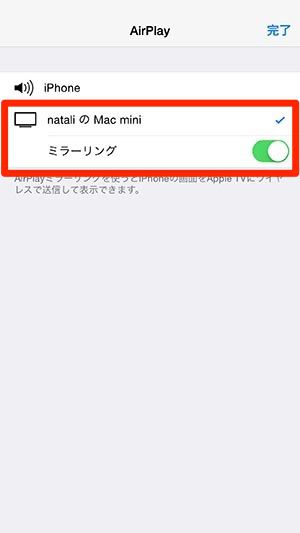
トグルボタンをオンにするとすぐにパソコンの画面上にiPhoneの画面が表示されます。

横画面表示にするとパソコン画面も横表示に切り替わります。

画面を録画する
パソコンに表示した内容を録画することができます。録画の仕方はとても簡単で、Macの場合はcommand+R、Windowsの場合はAlt+Rを押すと録画を開始できます。
録画中はRecordingという文字とともに録画時間も表示されます。
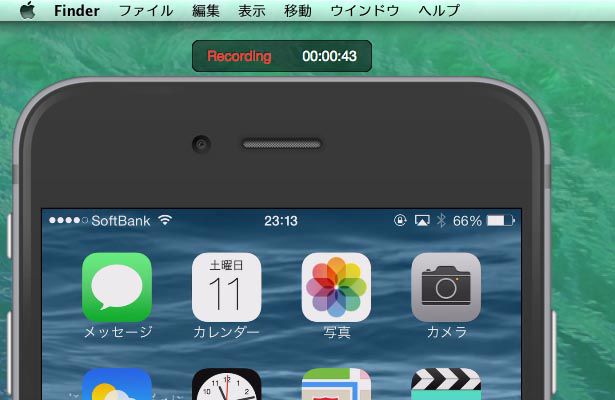
再びMacはcommand+Rを、WindowsはAlt+Rを押すと録画停止され、動画ファイルの書き出し画面が表示されます。
Macの動画保存ダイアログ
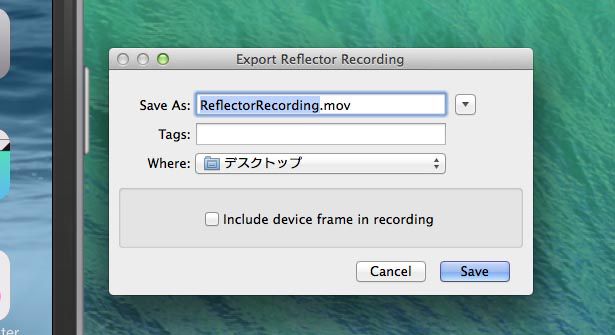
ファイル名を入力し、必要に応じてタグの入力や保存場所を指定して、Saveをクリックして保存します。
Include device frame in recordingにチェックを入れてSaveをクリックすると、下の画像のようにiPhoneのフレームを表示した状態の動画ファイルを書き出すことができます。

Windowsの動画保存ダイアログ
Windowsの場合もファイル名を付けて場所を指定し保存できますが、Macと違いフレーム有りでの保存はできないようです。
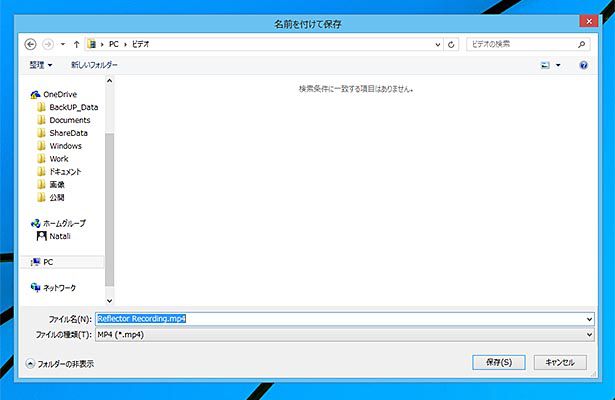
以上の手順でiPhoneの操作を動画で記録することができます。
トライアル版の制限
ライセンス購入せずにトライアル版として使う場合は制限があります。インストールから7日間は利用する時間の制限はないようですが、期間を過ぎると1度の利用が10分間に制限されます。録画中の場合でも、10分経つと強制的に終了となり保存もできませんので注意です。トライアル版を使い続けるなら、Reflectorを起動してから10分以内に、録画から保存までを完了する必要があります。
また、トライアル版は常に録画した動画にReflectorのロゴが表示されます。
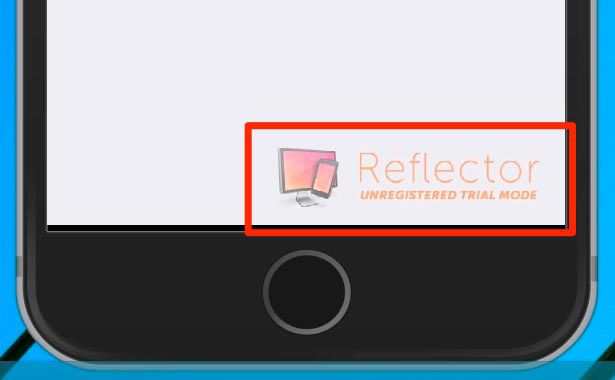
まとめ
今回はReflectorのインストールから簡単な使い方までを紹介しました。iPhone単体では難しい動画での画面撮影が、こんなに簡単にできるReflectorは非常に便利なソフトですね。
しかし、トライアル版を使い続けるには制限もあり、利用目的や頻度によってはライセンスの購入を検討した方が良いと思います。
というわけで次回はReflectorの購入方法を紹介したいと思います。

