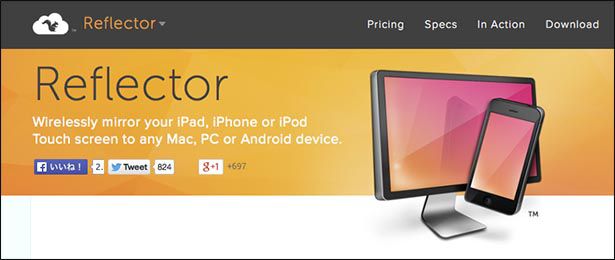
ども、ナタリ(@denkikayou)です。
前回のReflectorのインストールや使い方に引き続き、今回はライセンスの購入方法と少しだけ安く購入する方法を紹介したいと思います。
購入方法
まずはまずReflectorのHPにアクセスします。
HPが表示されたら画面右上にあるBuy 〜をクリックします。
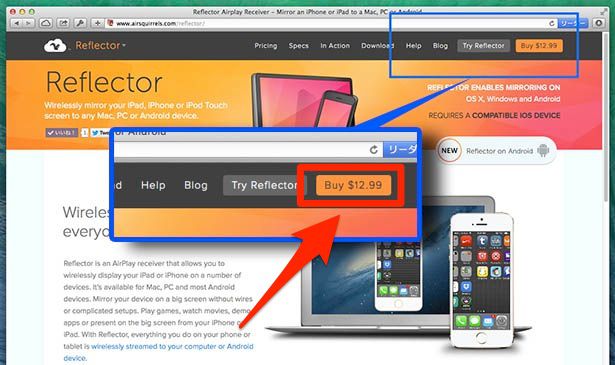
既にトライアル版をインストールしているなら、起動時に表示される画面のPurchase ReflectorをクリックしてOKもです。
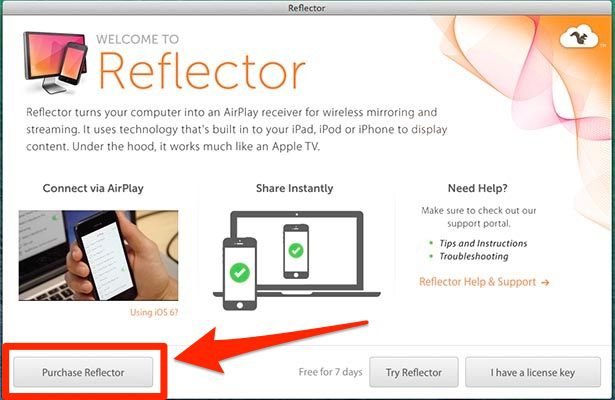
すると購入する種類や個数を選択する画面が表示されます。しかしMY CARTの中には使っているパソコンのOSに対応した1台用ライセンスが既に入っていると思うので注意です。
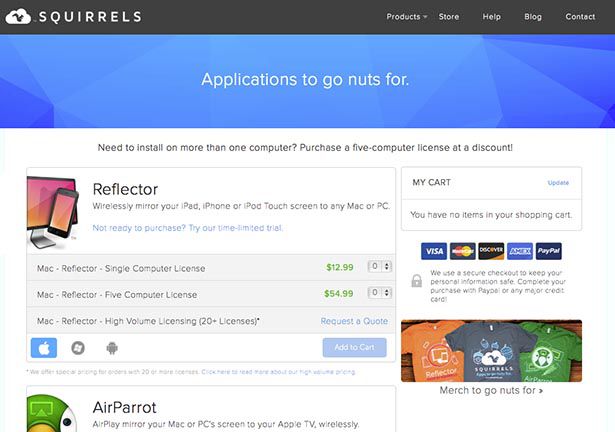
改めてカートに入れ直す場合や、ライセンスの追加をする場合は以下を参考にして必要個数を入力してAdd to Cartをクリックします。
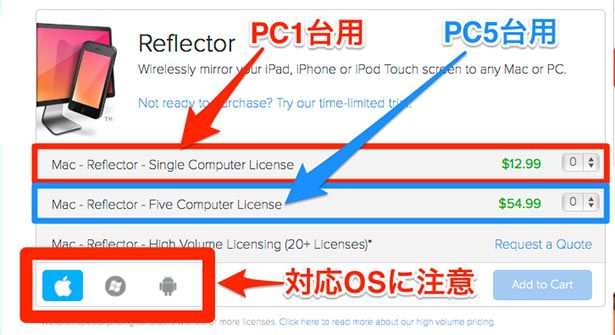
画面右側にはMY CARTが表示されているので、中身が目的のバージョンがどうか、必要な個数になっているかを確認します。
また、ココではプロモーションコードを入力することができます。コードを知っていれば15%割引で購入できるので、次で説明する方法でコードを取得し入力しましょう。
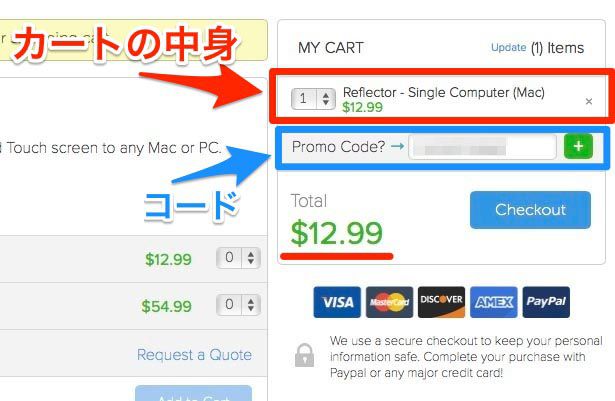
割引コード(Promo Code)は、ReflectorのFacebookページにアクセスしていいね!を押すことで取得できます。
Reflector | Facebook
いいね!をした後、Special Offerをクリックします。
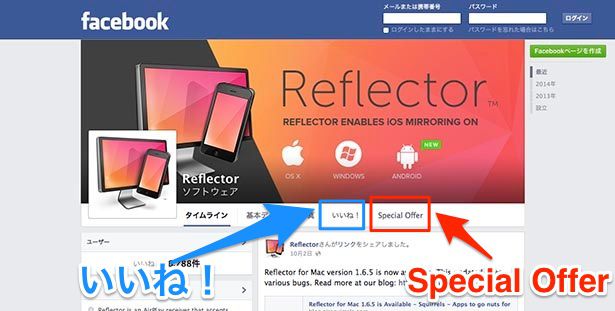
すると、プロモコードが表示されます。
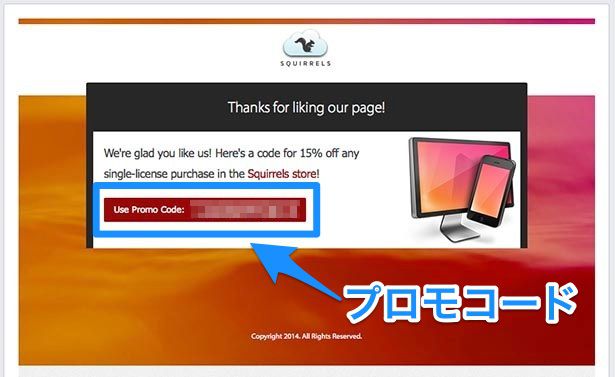
取得したプロモコードは、カートのPromo Codeに入力して、すぐ横にある緑の+ボタンをクリックして適用します。正しく入力できると、割引された金額が表示されますので確認して下さい。
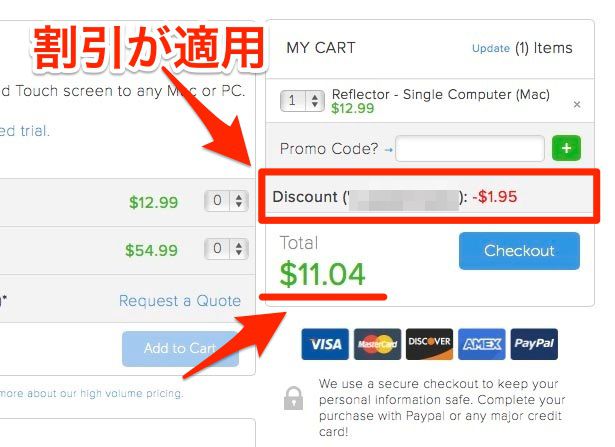
ココまで入力したら、ライセンスの種類、個数、金額を確認して、良ければCheckoutをクリックします。
次は購入者の情報を入力します。*印は必須項目です。メールアドレスはライセンスコードを受け取る為に使うので間違いないように入力しましょう。入力できたらContinueをクリックします。
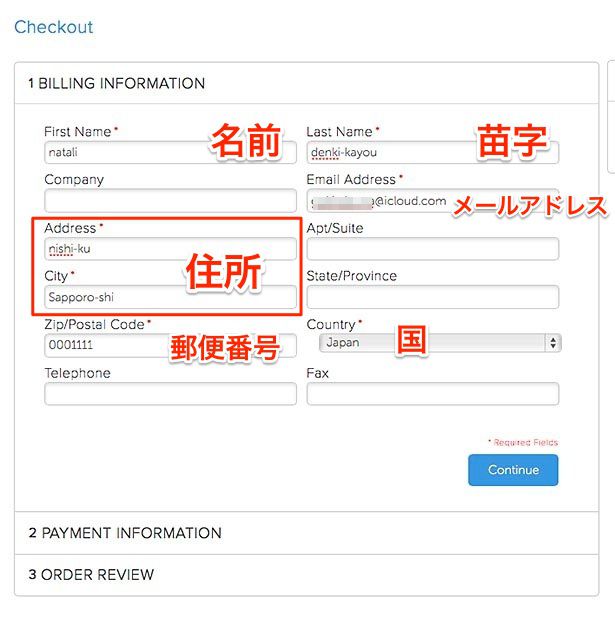
支払いはクレジットカードかPayPalが利用できます。ちなみにナタリはPayPalを使って支払いしましたよ。
カードで支払う場合
Credit Card Typeには利用するカード会社を選択します。利用可能なカード会社は、American Express、MasterCard、VISA、Discoverとなっています。
Credit Card Numberにはカード番号を入力
Expiration Dateにはカードの有効年月を入力
Card Verification Numberにはカード裏にあるセキュリティーコードを入力
全て入力したらContinueをクリックします。
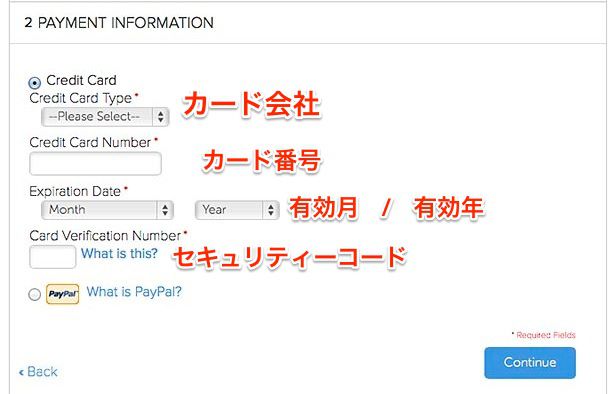
PayPalで支払う場合
PayPalで支払う場合はPayPalを選択し、Continueをクリックします。
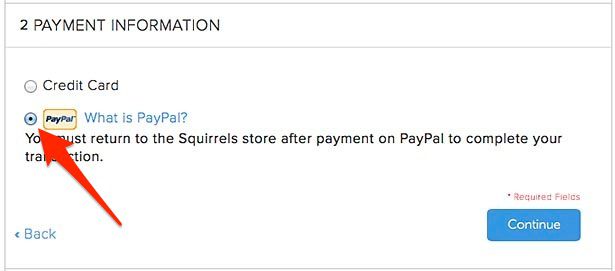
注文を確定する前の確認画面です。数量、金額、そして割引が適用されているかを確認して、Place Orderをクリックします。
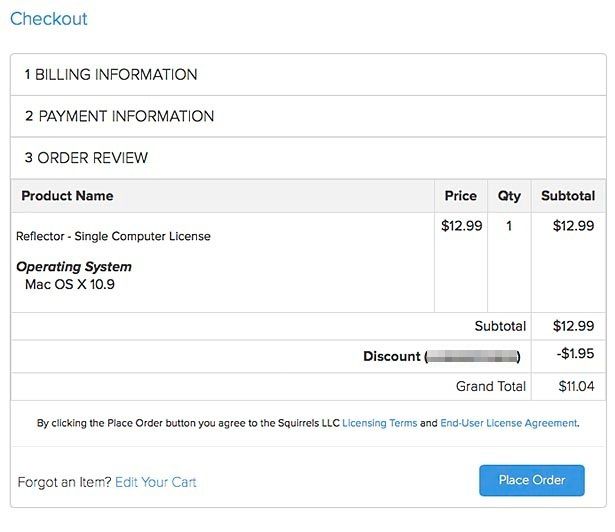
ナタリはPayPalで購入した為、クレジットカードで購入した場合この後どんな画面が表示されるか分かりませんが、たぶん決済完了後はすぐにライセンスキーが表示されるんじゃないかなぁと思います。
支払いをPayPalにした場合、ここからPayPalでの支払い手続きとなります。
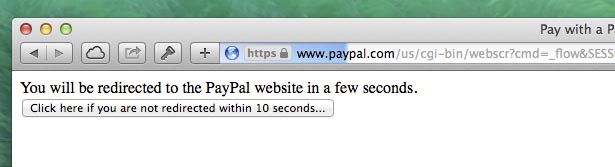
画面が切り替わりPayPalの支払確認画面になるので、内容に間違いがなければ同意して支払うのボタンをクリックします。
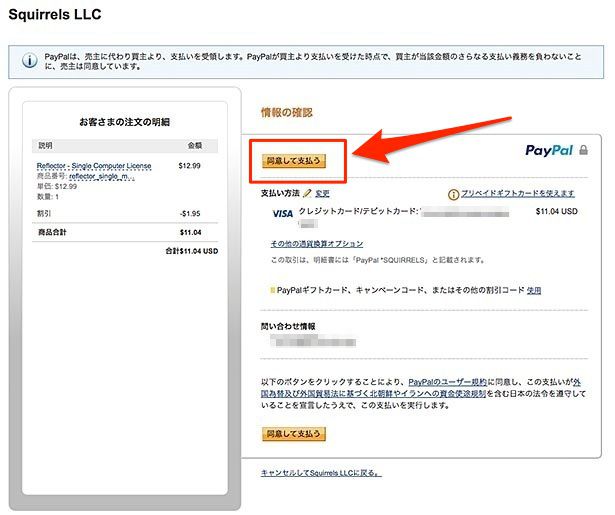
ライセンスキーの入力
決済が完了するとライセンスキーが表示されます。メールでも同じキーが送られてきますが、キーを無くしてしまわないようにしっかり管理しましょう。
ライセンスキーはReflectorに入力する必要があります。非常に長いキーですが漏れが無いように全てをコピーしておきます。
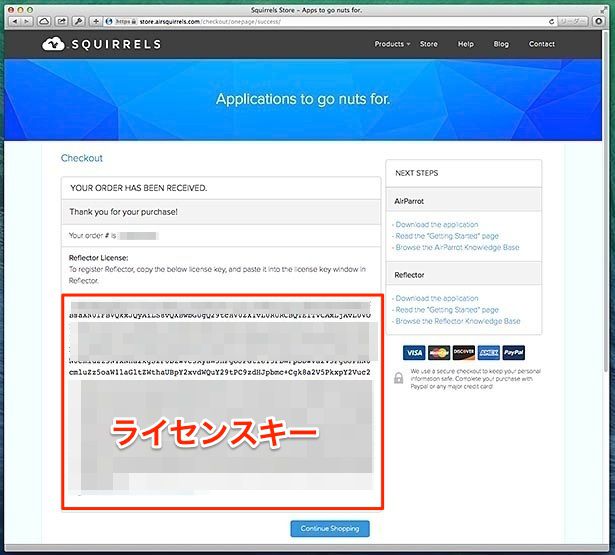
次にReflectorを起動すると表示される画面でI have a license keyをクリックします。
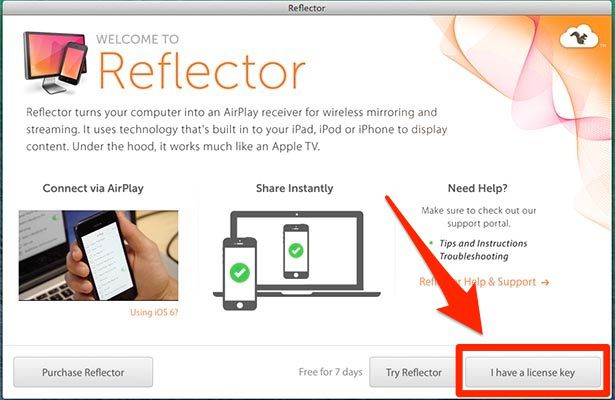
するとライセンスキーを入力するテキストボックスが表示されるので、先ほどコピーしたキーを貼り付けし、Activate Reflectorをクリックします。
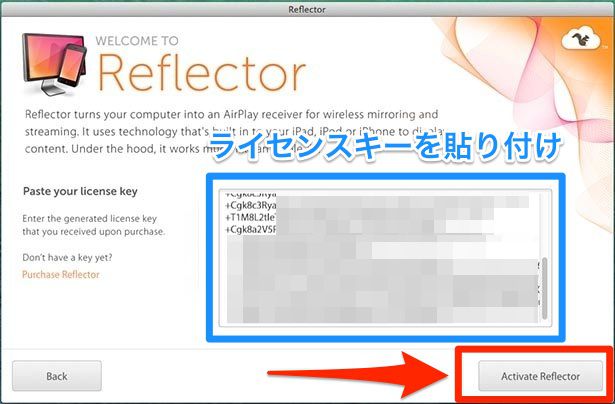
アクティベート完了後は、起動後すぐに接続できるようになり、制限も全て解除されます。
まとめ
今回はReflectorの購入方法を紹介しました。ナタリ的にはとっても便利なソフトだと思うし、割引購入もできたのでとっても満足です。価格も1200円程度なので、無料版を使い続けているなら買っても損はないソフトだと思います。
だたし、こういった海外の有料ソフトって、画面が英語だったりドルでの支払いだったりすることが多く、ちょっと躊躇しちゃうところがありますよね。今回はそんな理由で購入を迷っている人の参考になれば良いなと思ってます。
それでは、ではでわー

