
どもっ、ナタリ(@denkikayou)です。
今回はMiniToolさんより「Partition Wizard Professional 9.1」を提供して頂いたので、使ってみた感想を紹介したいと思います。
MiniTool Partition Wizard
MiniTool Partition Wizardは、多くの機能を搭載したWindows用のパーティション管理ソフトです。パーティションの、作成、削除、フォーマット、サイズ変更といった基本的なことから、コピー、復元、ファイルシステムの変換、完全削除、パーティションの非表示などといった操作を行うことができます。また、ソフト名にもあるとおり、パーティションのコピー、ディスクのコピー、パーティションの復旧などいくつかの処理はウィザードが用意されているので対話形式で分かりやすく操作することもできます。
Partition Wizardは現在バージョン9.1で、以下のエディションにわかれています。
- MiniTool Partition Wizard Free Edition(フリー版)
- MiniTool Partition Wizard Professional(ダイナミックディスク対応など)
- MiniTool Partition Wizard Server(サーバーOS対応など)
- MiniTool Partition Wizard Enterprise(ビジネス用途)
- MiniTool Partition Wizard Technician(ビジネス用途)
今回ボクはプロ版を使っていますが、一般的にはフリー版で充分かも。コチラで各エディションの機能が比較できます。
パーティションを操作する際、ファイルの安全性も大事ですよね。Partition Wizardでは、データを失うことなく操作できるように考えられているとのこと。
後で詳しく紹介しますが、2つパーティションを結合する時でさえファイルを失わずに行うことができましたからね。安全性はしっかり確保されているみたいです。
それではまずメイン画面を見てみましょう。
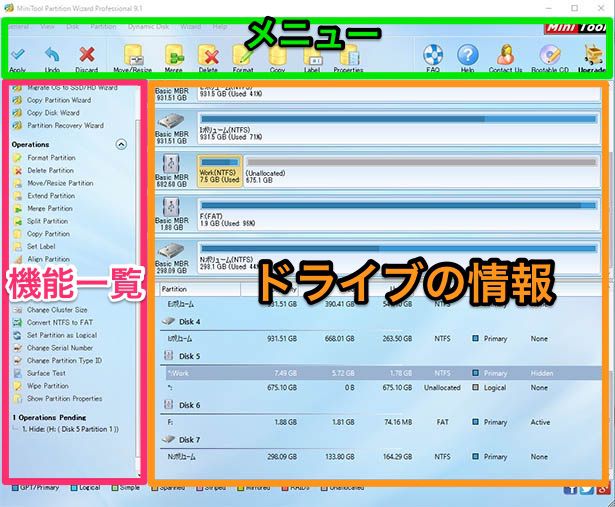
画面上部にはアイコンで表示されるメニュー、画面左側には操作可能な機能一覧の表示、そして右側にはドライブ情報が表示されます。
操作の流れは、右側のドライブ情報から変更加えたいドライブやパーティションを選択し、左側の機能一覧から目的の操作を選択します。しかし、この時点では処理はまだ実行されておらず、一端保留の状態で一覧に表示されさます。
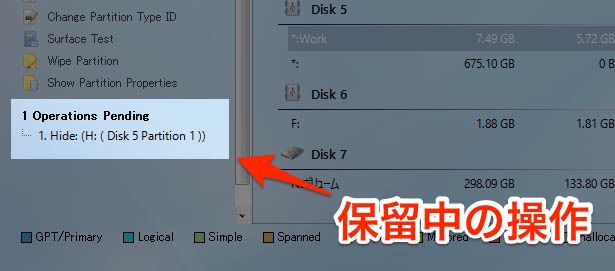
保留の状態では、操作を元に戻したり(Undo)、全てを取りやめる(Discard)こともできるので、内容の最終確認をすることができます。操作したい内容に問題ないことを確認したら、最終的に適用ボタン(Apply)をクリックすることで処理が実行されます。
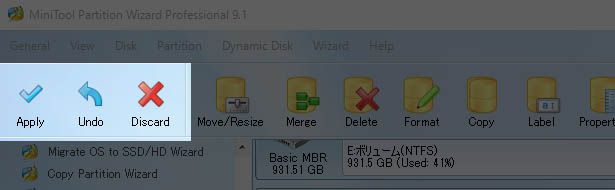
それでは、どのような機能があるのか、機能一覧に表示される項目を確認していきます。
機能一覧は、ドライブを選択したか、パーティションを選択したかで表示される内容が変化します。
ドライブに対して利用できる機能
- Rebuild MBR(MBRの再構築)
- Delete All Partitions(ディスク内すべてのパーティションを削除)
- Copy Disk(ディスクのコピー)
- Surface Test(表面テスト)
- Partition Recovery(パーディションの復旧)
- Wipe Disk(ディスクの完全削除)
- Show Disk Properties(ディスク情報の表示)
- Convert MBR Disk to GPT Disk(MBR >>> GPT 変換)
- Convert GPT Disk to MBR Disk(GPT >>> MBR 変換)
パーティションに対して利用できる機能
- Format Partition(パーティションのフォーマット)
- Delete Partition(パーティション削除)
- Move/Resize Partition(パーティションの移動、リサイズ)
- Merge Partition(パーティションの結合)※
- Split Partition(パーティションの分割)
- Copy Partition(パーティションのコピー)
- Set Label(ドライブ名の設定)
- Align Partition(パーティションの整列)
- Check File System(ファイルシステムのチェック)
- Explore Partition(パーティションの内容を表示)
- Hide Partition(パーティションの非表示)
- Set Active(アクティブ化)
- Change Drive Letter(ドライブ文字の変更)
- Change Cluster Size(クラスタサイズの変更)※
- Convert NTFS to FAT / FAT to NTFS(ファイルシステムの変換)
- Set Partition as logical(論理ドライブの設定)
- Change Serial Number(シリアル番号の変更)
- Change Partition Type ID(タイプIDの変更)
- Surface Test(表面テスト)
- Wipe Partition(パーティションの完全削除)
- Show Partition Properties(パーティションの情報を表示)
(※はPRO版以上の機能)
以上のように非常に多くの機能が搭載されています。
通常あまり使うことのない機能もある気がしますが、これだけ細かい操作が行えるなら、パーティション操作で不自由することはなさそうですね。
ここからは実際に使ってみた流れを2通り紹介したいと思います。
パーティション分割
パーティションが設定されていないディスクに新たにパーティションを設定し分割してみました。ディスクには既にファイルが保存さている状態です。
一覧から目的のドライブを選択し、機能の一覧からSplit Partition(パーティションの分割)を選びます。
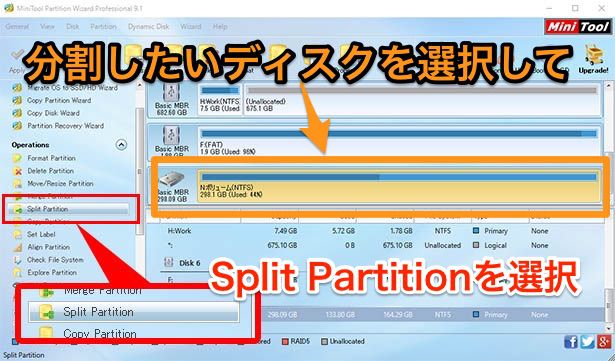
分割するサイズはマウス操作で設定するか、数値を直接入力して設定します。決まったらOKをクリックします。
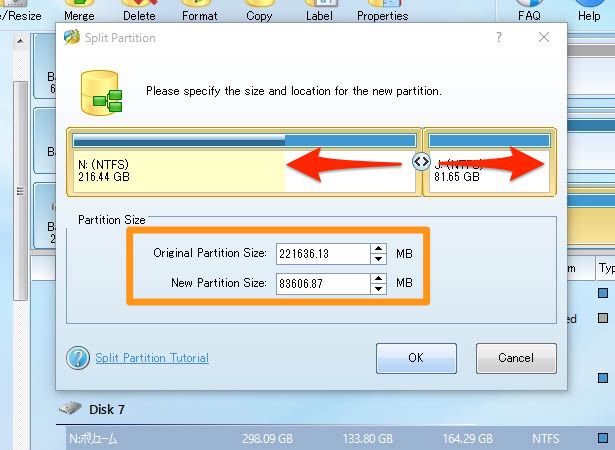
メイン画面に戻ると、ディスクの情報では既に分割されて表示されていますが、この時点では操作はまだ保留中です。保留中の操作はリスト表示されるので確認します。
保留中の処理内容に問題がなければ、適用ボタン(Apply)をクリックします。
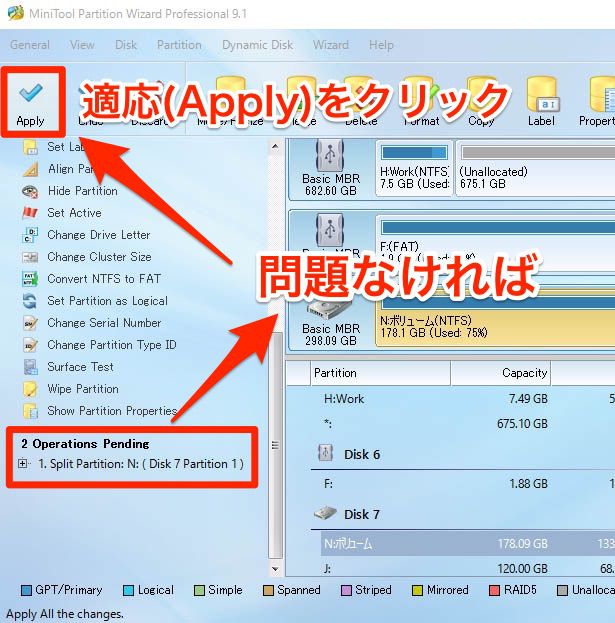
すると「保留中の変更を適用しますか?」という最終確認がダイアログが表示されます。
また、「操作を実行する前に、コンピューターの省電力機能をオフにすることと、起動している他のアプリケーションの終了することを強くオススメします。」といったアドバイスも書かれているので、重要な処理をする訳ですからこれに従った方が良いでしょう。
良ければYesをクリックします。
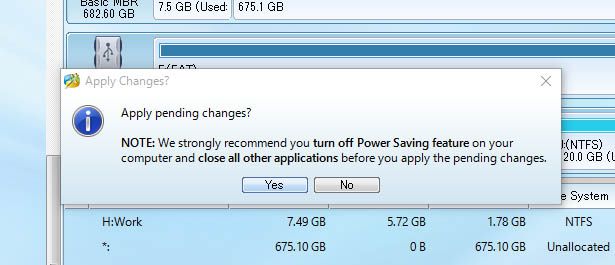
後は処理が終了するまで待つだけです。
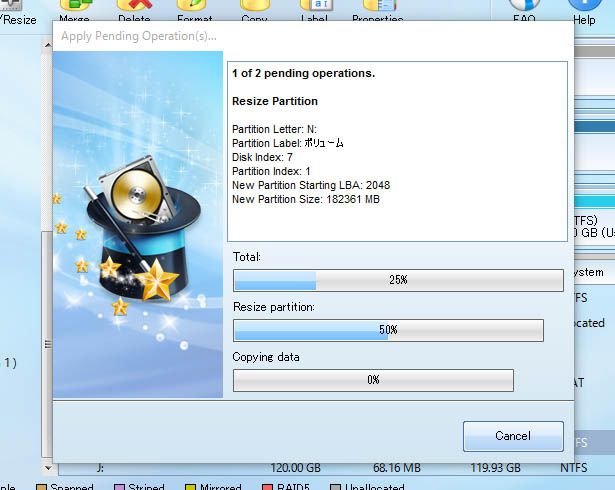
無事完了しました。ちなみにこのパーティション分割は10分くらいかかりました。
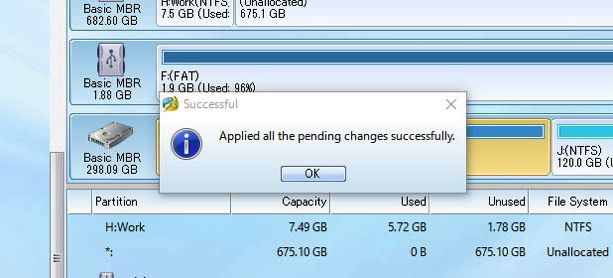
元々あったファイルはどれも無事な状態でディスクが2つに分割されました。
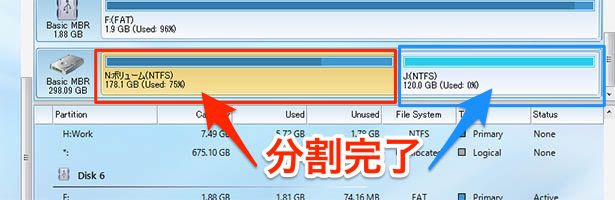
簡単な操作で見事にパーティションが作成でき使いやすさを感じました。しかも保存してあったファイルに影響がないのは少し不思議な感じでしたがすごく便利ですね。
この後、分けたパーティションのサイズをMove/Resize Partition(パーティションの移動、リサイズ)を使って調整したり、Convert NTFS to FAT / FAT to NTFS(ファイルシステムの変換)を使ってファイルシステムを変換してみましたが、どちらの処理も保存してあるファイルに影響することなく簡単に行うことができましたよ。
パーティション結合
それでは次は、2つのパーティションを1つに結合する手順を紹介したいと思います。ちなみにこのパーティションの結合はフリー版では使えない機能でプロ版以上が必要です。
今回は、NドライブとJドライブを結合するのですが、単純に結合するだけじゃなく、ちょっとしたテストもやってみたいと思います。
NドライブにN:¥zzzというフォルダを作成しテキストファイルを保存。
JドライブにもJ:¥zzzという同じ名前のフォルダを作成しテキストファイルとMP3ファイルを保存してみました。
パーティションを結合した後、ファイルはどのようになるのかというテストです。
保存したファイルは画像の通りです。
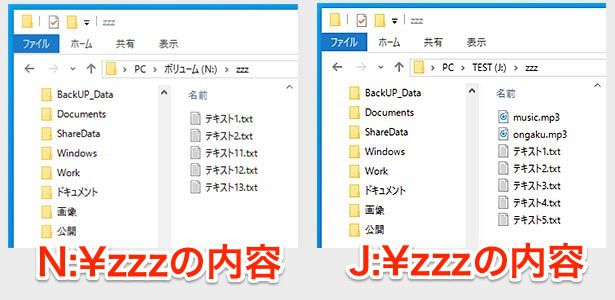
それでは実際にパーティションの結合をやっていきます。
まずは結合したいパーティションを選択して、左側の機能一覧からMerge Partition(パーティションの結合)をクリックします。
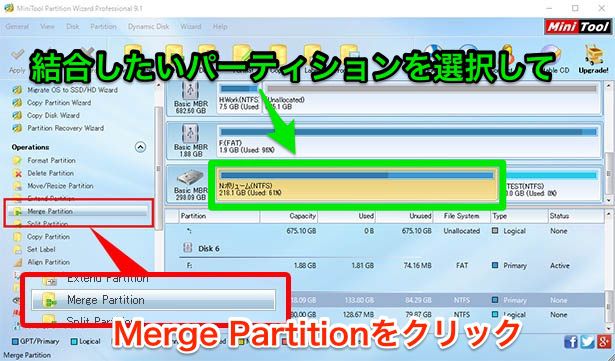
すると、拡張したいパーティションを選択する画面が表示されます。ここで選択したパーティションが結合した後、元となるパーティションです。要するにNドライブが拡張されるわけです。
また、結合するパーティションはファイルシステムがNTFSじゃないとダメなので、FATやFAT32の場合はConvert NTFS to FAT / FAT to NTFS(ファイルシステムの変換)を使い事前にNTFSに変換しておく必要があります。
拡張したいパーティションが選択できたらNextをクリックします。
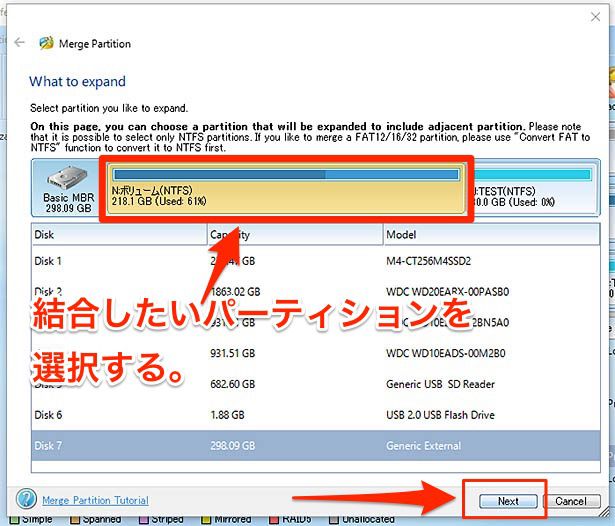
次に結合したいもう一つのパーティションを選択します。結合後はこちらのパーティション(J:¥)はなくなります。良ければFinishをクリックします。
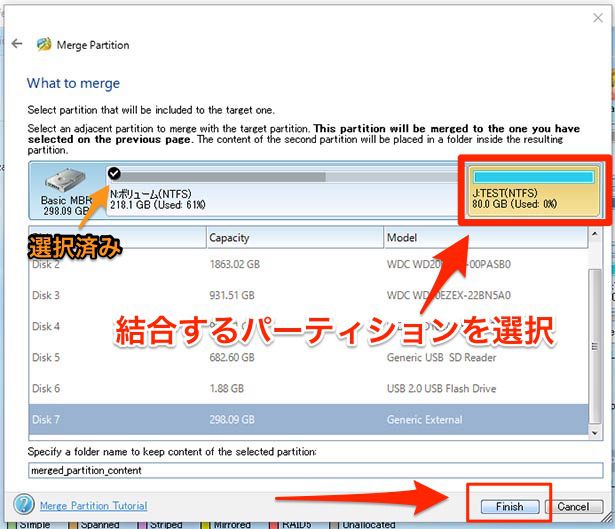
メイン画面が表示されるので、保留中の操作に問題がなければ、Applyをクリックして操作を実行します。
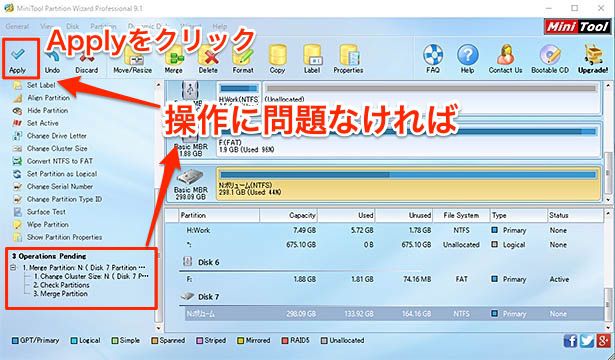
結果は無事1つに結合されました。最初に仕込んでおいたJ:¥側のファイルも、merged_partition_contentというフォルダが作成され、その中に全て無事に保存されていました。
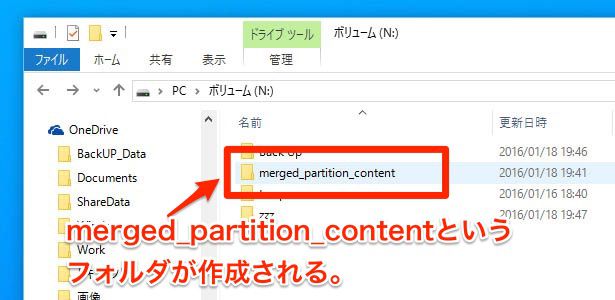
後から気付いたんですが、Jドライブを選択する画面で結合後のファイルを書き出すフォルダの名前を指定する項目がありました。
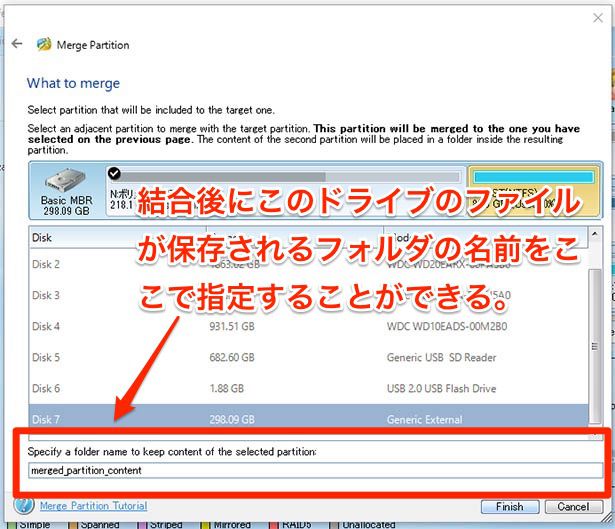
好きなフォルダ名を指定できますね。
2つのパーティションも問題なく結合することができました。ドライブの内容もしっかりマージできているので、コチラも便利に使えそうです。
まとめ
今までボクはパーティション管理のソフトを使ったことがなかったからかもしれませんが、Partition Wizardをはここまで簡単にパーティション管理ができるんだなぁと驚きました。
メーカー製のパソコンにありがちな、CドライブとDドライブに分けられたパソコンで、「Cドライブの容量が足りなくなってきた」なんて時に役立ちそうだし、昔、何の気なしにパテを切ったハードディスクを「データを残したまま1つにまとめたい」なんて場合にかなり有効だと思いました。
ソフトは英語版で日本語に対応していないので、少し分かりづらい点もありますが、画面は見やすく操作も簡単なので、調べながらでも積極的に使っていきたいソフトだと思いました。
今回試してませんがフリー版もほぼ同等のことができるようなので、まずは1度試してみると良いでしょう。
というわけで今回はとっても便利で安全性の高いMiniTool Partition Wizardを簡単に紹介してみました。ただ最後に注意点としては、いくら安全だとはいえ、もし実際に使うときには念のためデータのバックアップを取りながら使いましょう!ということです。まぁ言うまでもないことでしたね。
